Physical Address
304 North Cardinal St.
Dorchester Center, MA 02124
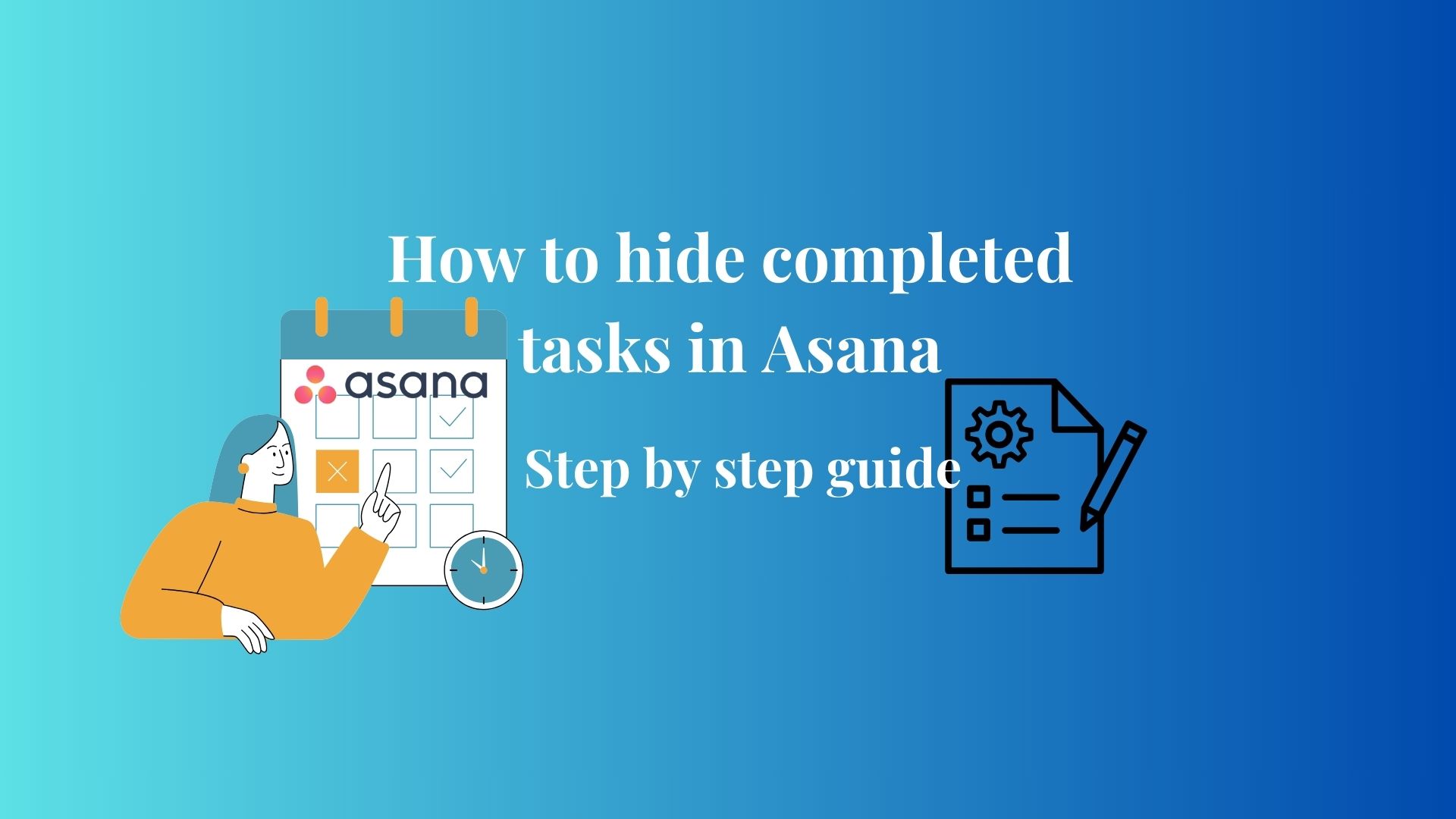
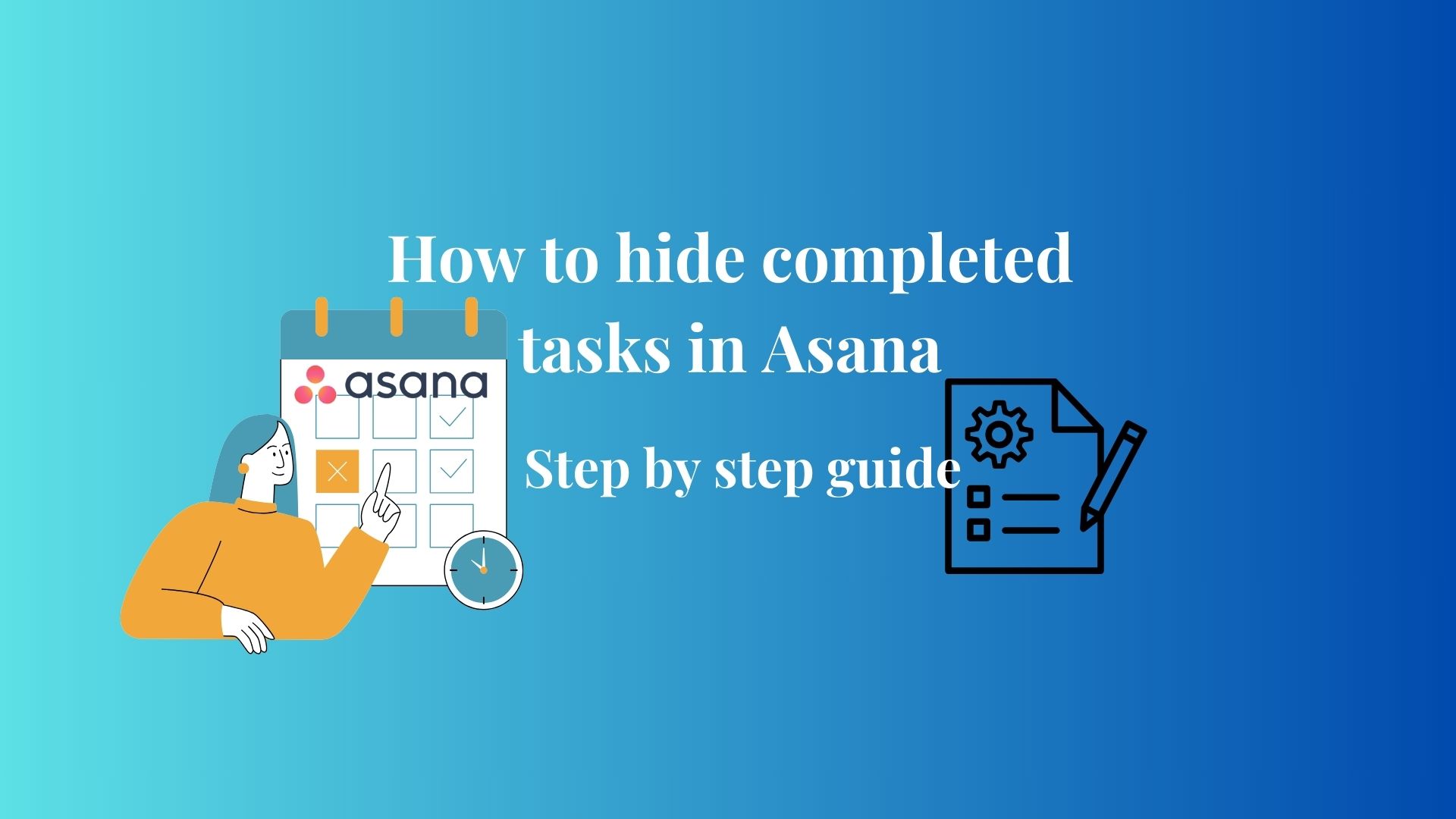
Whether you want to declutter your workspace or permanently remove completed tasks, Asana offers straightforward options to manage your tasks effectively.
We’ll give you a detailed step-by-step guide on how to hide completed tasks in Asana, how to delete the task, and also how to archive those tasks in this article.
To hide completed task in Asana, click on “Filter,” then click on “incomplete tasks,” select the three-dot button, then click “Save the layout as default.”
This will hide the completed tasks in your Asana dashboard, but to delete the tasks, click on the task, select the “Ellipsis menu,” and navigate to the “delete task” button.
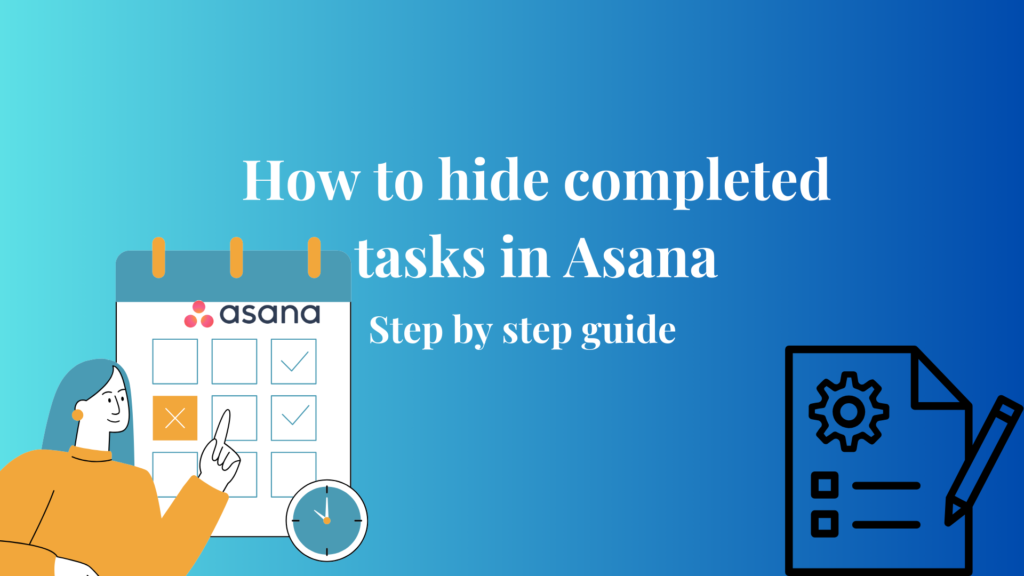
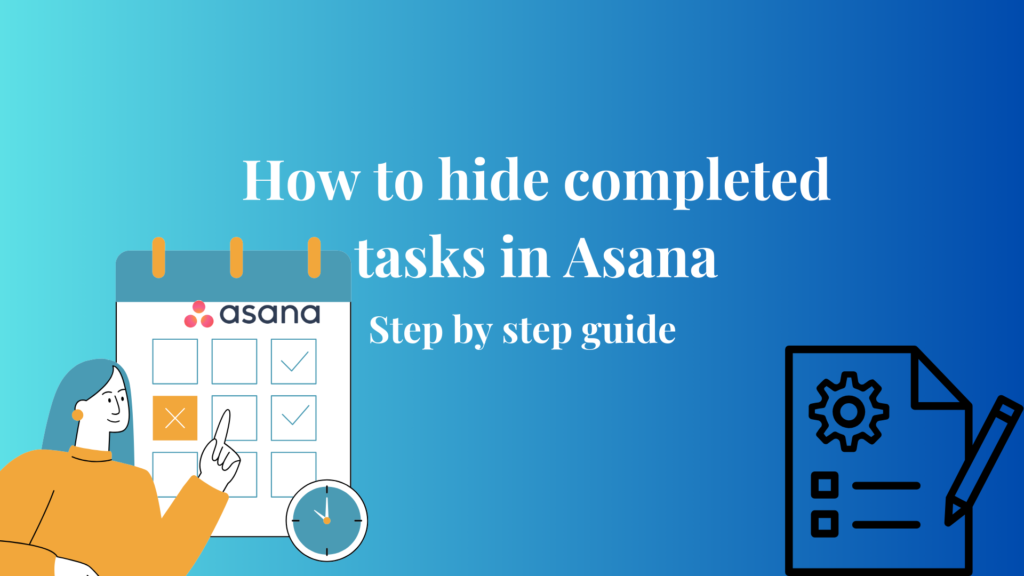
If you want to hide completed tasks temporarily from your workspace without deleting them, Asana provides a simple way to filter them out.
Open Your Project: Go to the project or task list where the completed tasks are located.
By default, all tasks will be displayed. To focus only on incomplete tasks, because we don’t want unnecessary clutter in our project, click the Filter button.
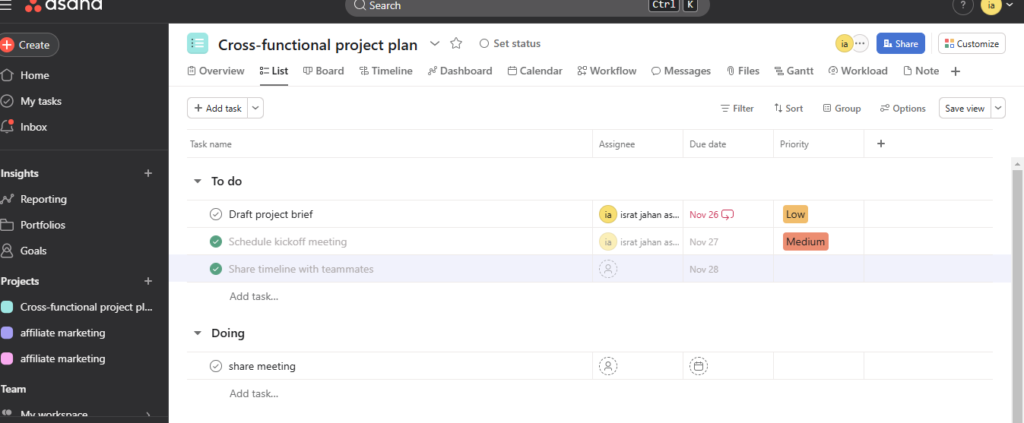
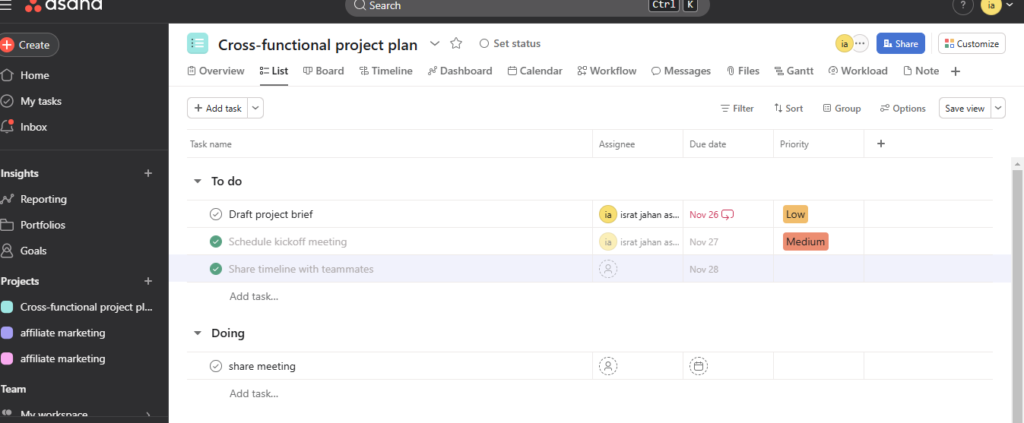
Use the Filter: On the right side of the task list, click on the “Filter” button (represented by a funnel icon).
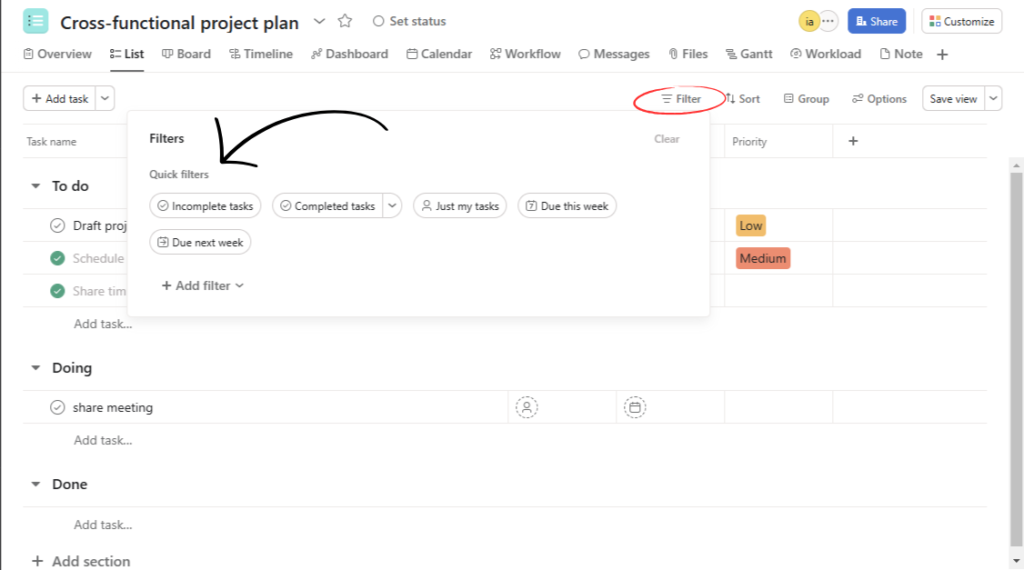
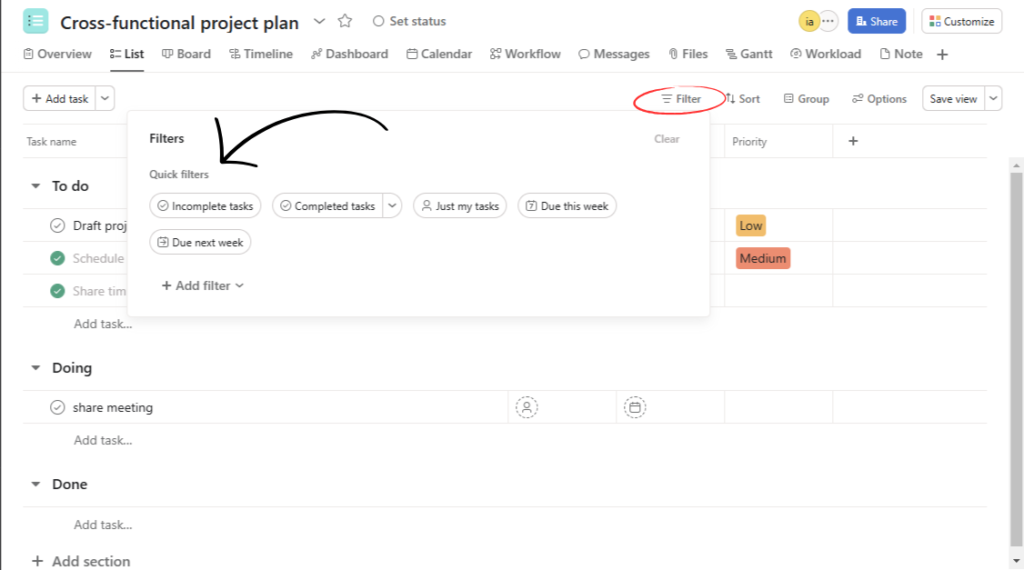
Select “Incomplete Tasks.”: From the dropdown menu, click on “Incomplete Tasks” to hide the completed tasks. The tasks will no longer appear in your view, keeping your workspace clean and focused on active tasks.
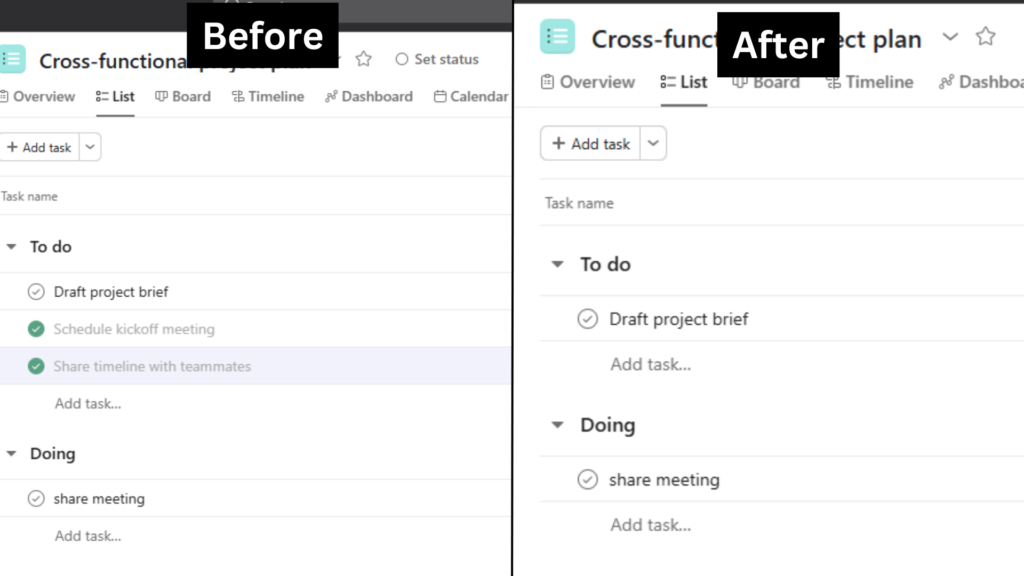
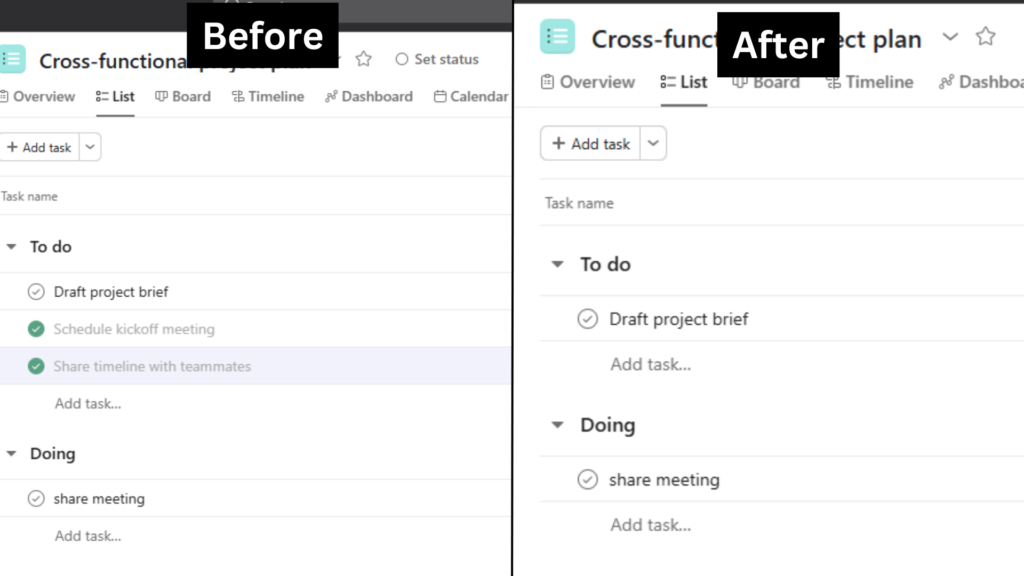
You can see here that I checked two tasks as completed; after filtering the tasks down to only show me the unfinished tasks, the tasks that are checked as completed are hidden.
Save the layout as default: Go to the “Ellipsis menu” beside the filter menu and then click on “save layout as default.”
Toggle to View Again: If you wish to view completed tasks again, simply uncheck the “Completed Tasks” filter option.
By hiding completed tasks, you keep your current tasks visible, and your project list uncluttered, improving your focus and workflow.
Learn more: “How to email a task to Asana“
The previous steps shown in the guide will help you hide the tasks, but the tasks will be kept in the system if you need them.
If you want to permanently delete completed tasks from Asana, follow these steps.
Go to Your Task List: Open the project or task list where your completed tasks are listed.
Click on the Task: Select the completed task you wish to delete.
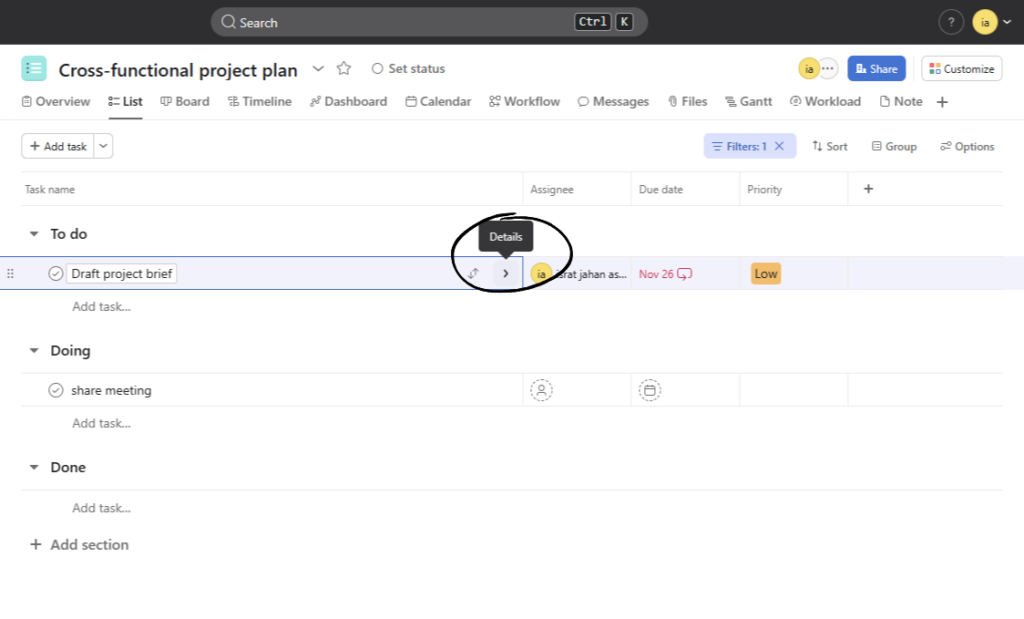
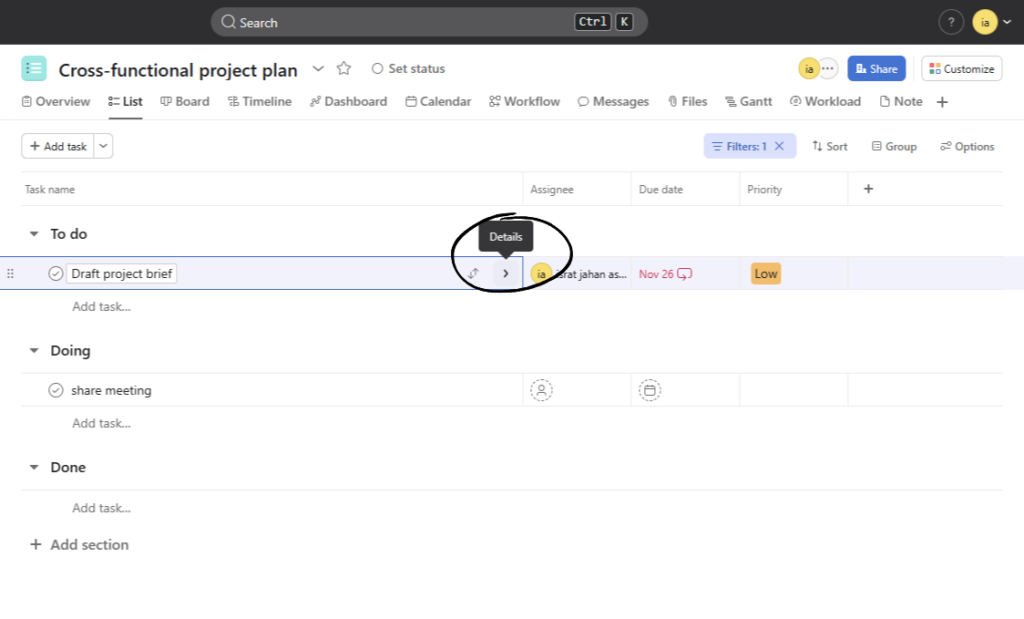
Click on the arrow; this will take you to the details section. From there, click on the three-dot menu or more, then navigate to the delete section.
Delete the Task:
In the task details view, click on the three-dot menu (More options) in the upper-right corner.
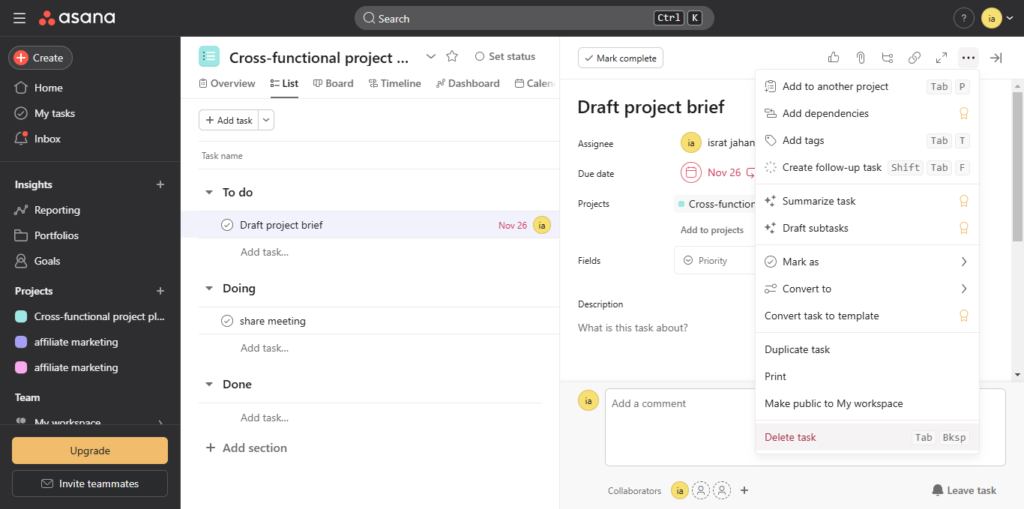
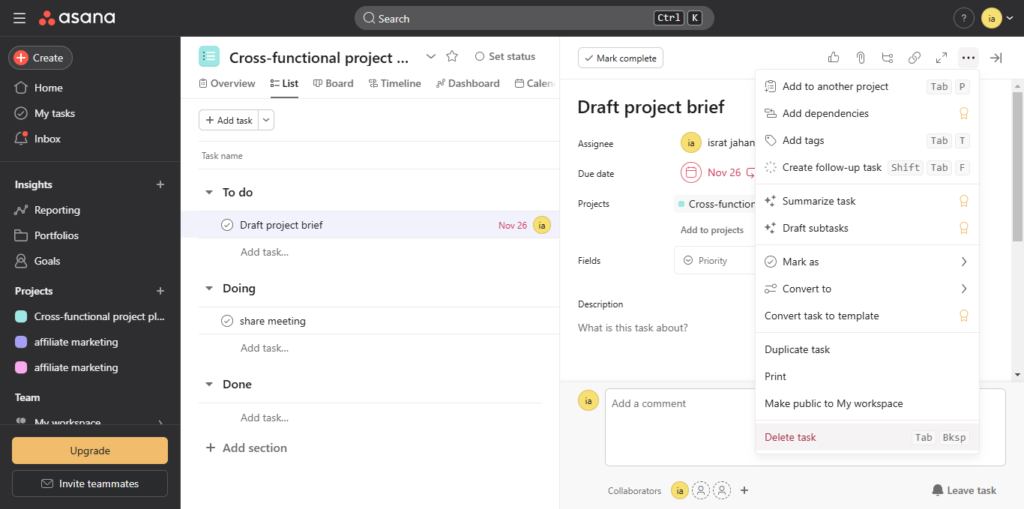
From the dropdown, select “Delete Task.”
Confirm Deletion: Asana will ask for confirmation before deleting the task. There will be a popup notification in the bottom left corner, which will stay there for 15 seconds; you can undo the deletion within that time; there’s also an option that’ll come up on top of the task details, where you’ll have two options: 1. Undo and 2. permanently delete. Confirm to permanently delete the task. This will also delete all the subtasks.
Note that after selecting permanently delete, you cannot recover the task anymore. However, you can recover the tasks that you deleted without clicking on permanent deletion within 30 days
Learn more: “How to create an Asana template“
There’s a more efficient and automated way to hide completed tasks. In Asana, you can use rules to automatically hide completed tasks from view, which helps keep your project board or task list clean and focused. Here’s a step-by-step pro tip for setting this up:
Asana also supports archiving the tasks you’ve completed rather than throwing them away. Archiving helps you keep the tasks you have completed in view for future reference without consuming your working space.
You can view archived projects at any time by going to your project sidebar and clicking on “Show Archived Projects.”
Archiving keeps your workspace tidy, and all task information is retained for later access.
When you restore archived tasks or projects, everything gets restored, so you can start working again or refer to them without any loss of data.
See more: “How to create a form in Asana“
Managing your tasks efficiently in Asana is essential for productivity. Nobody wants a cluttered workspace that is full of distractions and unnecessary tasks. We hope you learned how to clean up your Asana workspace by reading this article to focus on more relevant tasks. Also, deleting tasks is ideal when you want to remove unnecessary clutter, but always remember that it is permanent. Restoring archived projects gives you the flexibility to bring back any task or project as needed.
Read more: “Microsoft planner vs Asana“