Physical Address
304 North Cardinal St.
Dorchester Center, MA 02124
Physical Address
304 North Cardinal St.
Dorchester Center, MA 02124
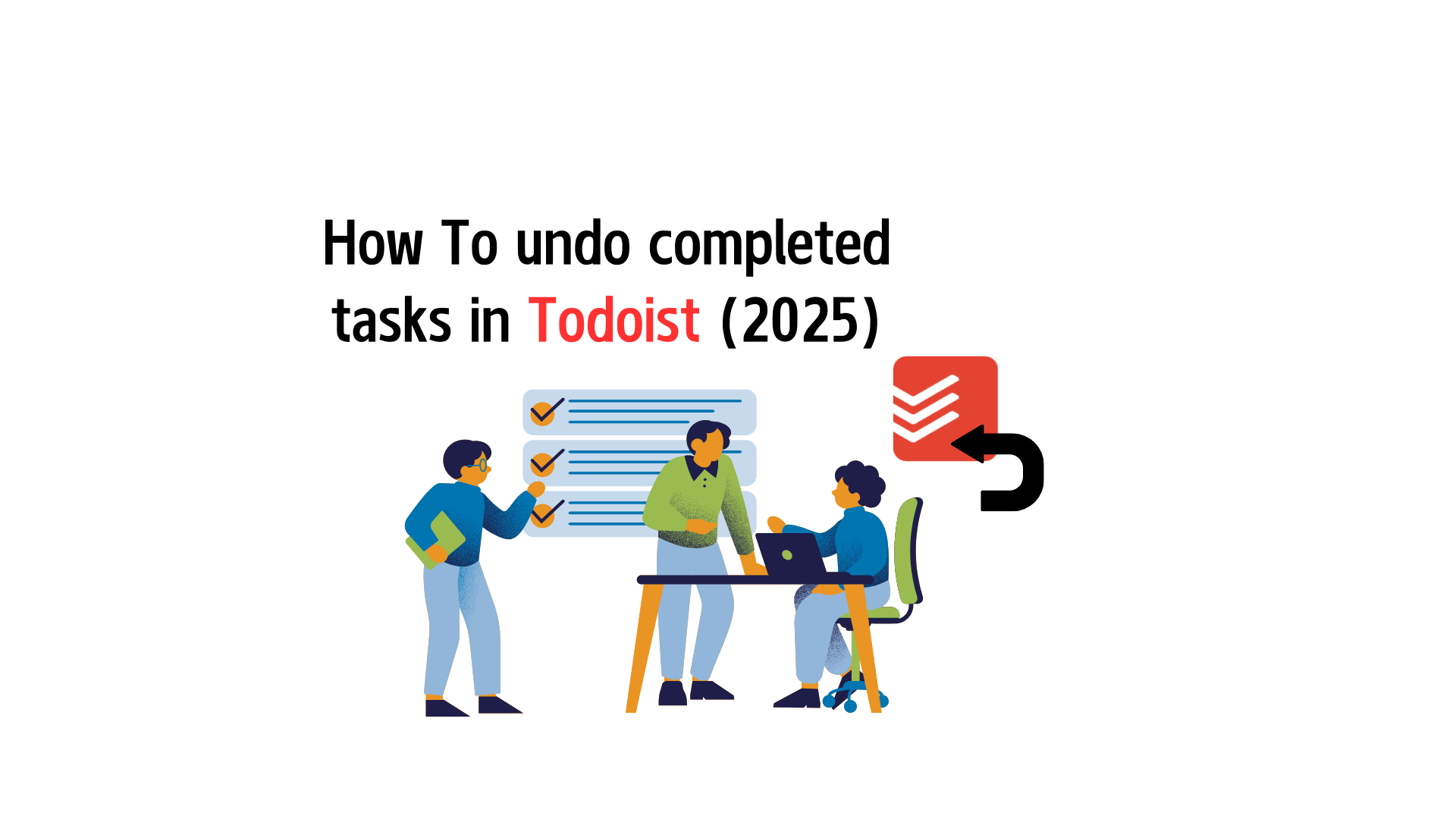
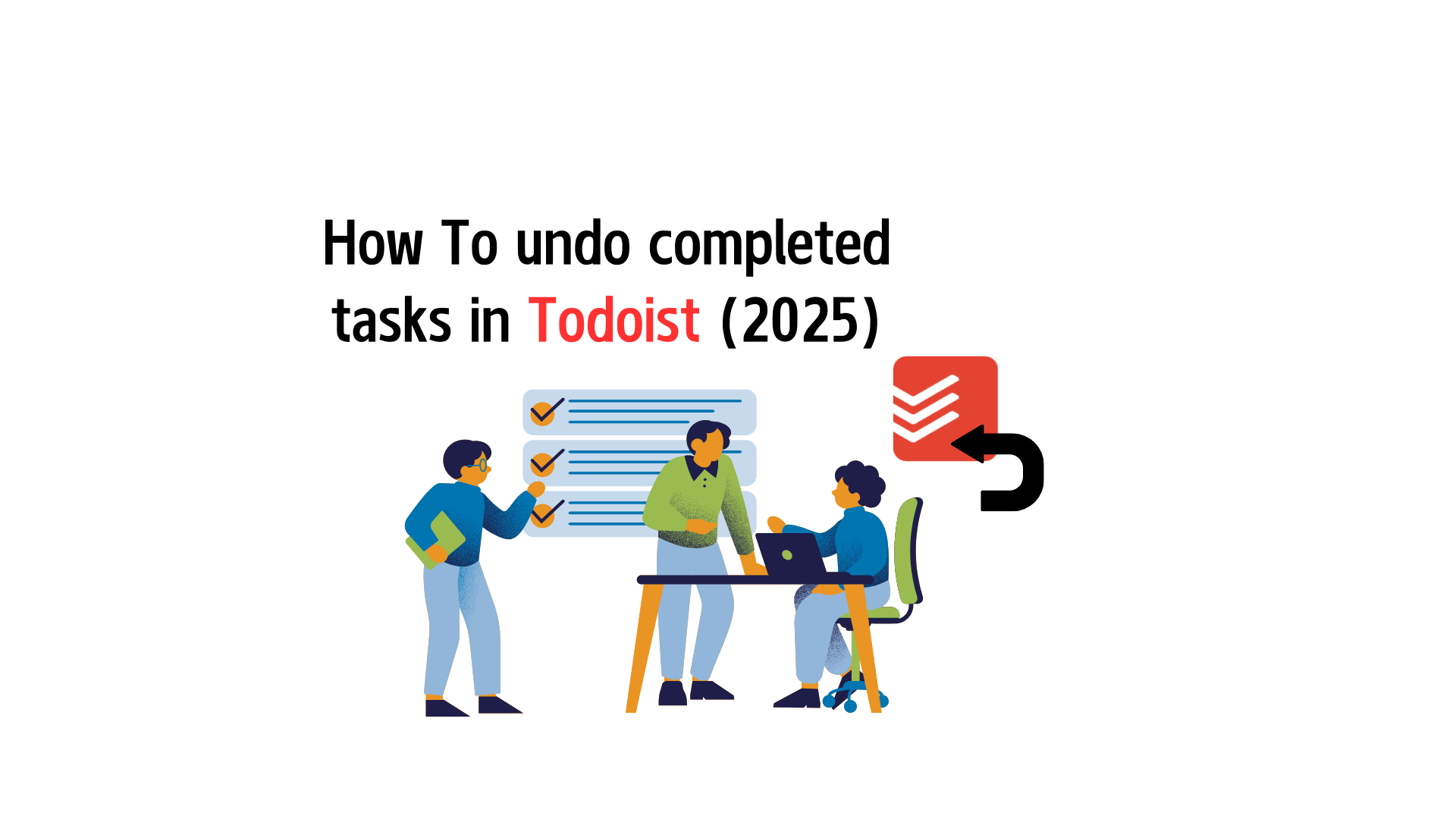
If you’ve accidentally completed tasks in Todoist and realized it way after the 5-second Popup, don’t panic! In this guide, we’ll show you how to undo completed tasks in Todoist and bring them back. even after the 5-second popup. Let’s get started!
In this article, we’ll explore the different methods you can use to undo completed tasks in Todoist. Whether you’re trying to undo a one-time task, a recurring task, or tasks within a project, we’ll cover all the essential techniques you need to know.
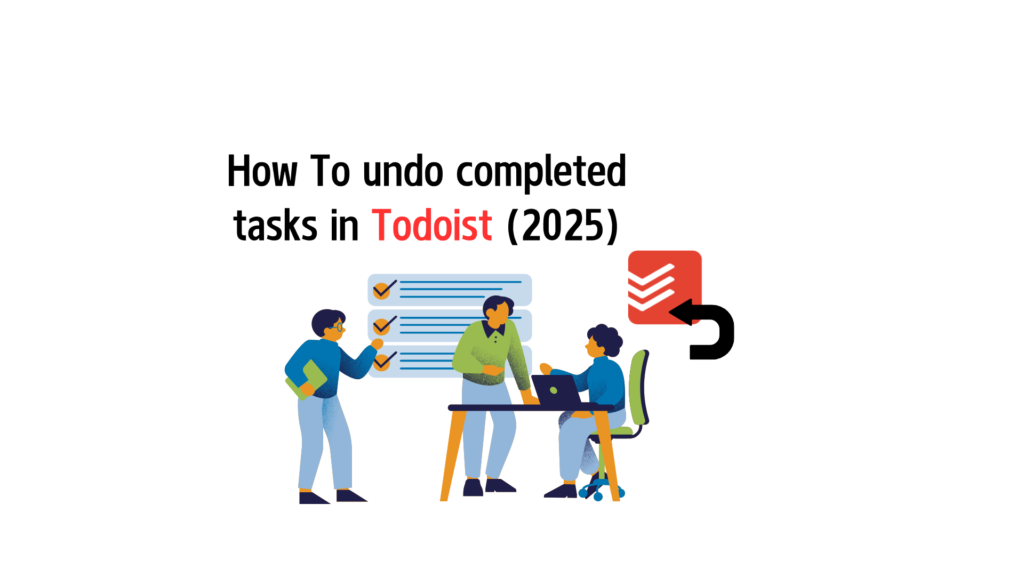
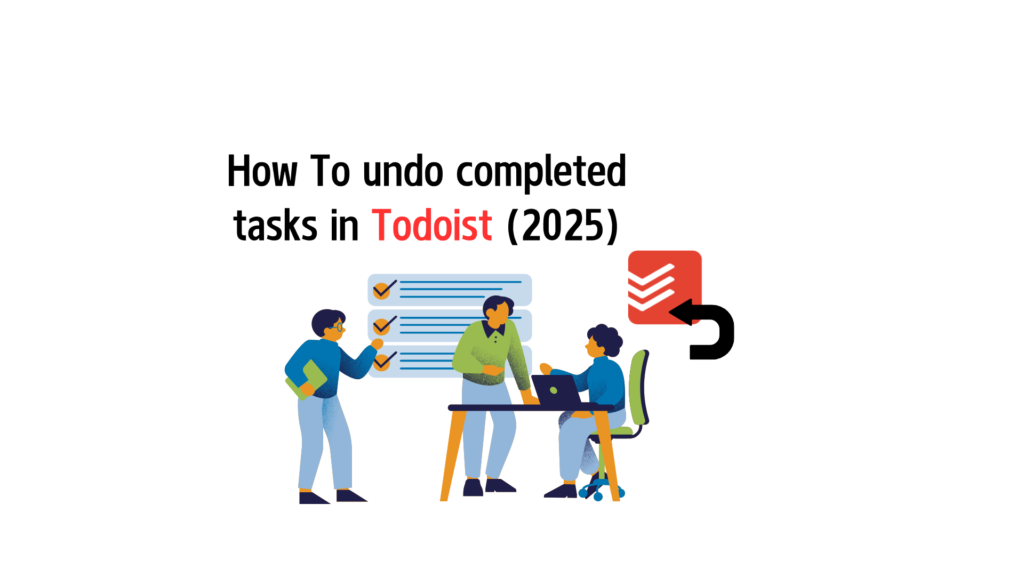
Undoing a completed task in Todoist is a straightforward process, though the ability to do so may depend on whether you’re using the app on a desktop or mobile device. Here’s how to undo a completed task in Todoist:
The task will return to its original location in your task list.
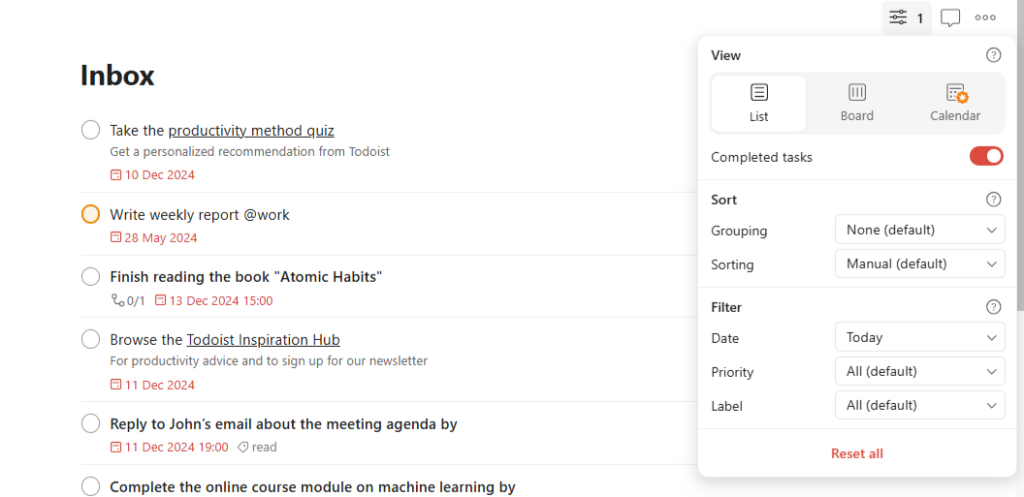
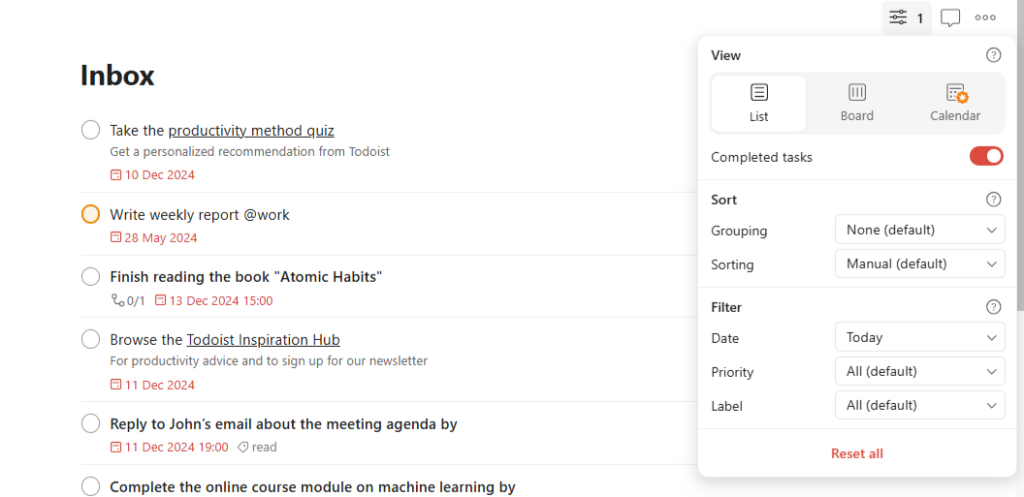


By following these simple steps, you can easily undo a completed task and bring it back into your active task list.
Check out “Todoist vs Motion.“
Recurring tasks in Todoist present a unique challenge when it comes to undoing completed actions. Unlike regular tasks that simply reappear after being uncompleted, recurring tasks may have a new instance scheduled. Here’s how to undo recurring tasks in Todoist:
If this is the case, simply click on the task, and you’ll have the option to reschedule it or uncheck the box to undo the completed task. The recurring task will be restored, and the next instance will be rescheduled accordingly.
If multiple instances of a recurring task have been completed, you can go to the task details and uncheck the individual instances one by one.
Alternatively, you can use the activity log (available in the project view) to view and manage all actions associated with that recurring task.
You can use the log to see past completed instances and even make adjustments to the task’s future scheduling.
If you’re frequently marking recurring tasks as complete by mistake, consider adjusting your settings or creating a confirmation prompt before marking tasks as completed. This can help prevent accidental task completion in the future.
Learn more: “How to assign a single task to multiple people in Todoist.“
In Todoist, projects allow you to organize tasks and track progress across different areas of your life. If you’re managing multiple projects and want to keep track of completed tasks within a specific project, it’s important to know how to manage them effectively.
Another way to manage completed tasks within a project is to access the activity log.
Check out how Google Tasks compares to Todoist: “Google Tasks vs Todoist.“
While it’s important to know how to undo completed tasks, there are times when you may want to permanently remove tasks from your Todoist account. Whether it’s for decluttering your task list or simply to delete irrelevant tasks, here’s how you can delete completed tasks in Todoist:
If you need to delete several completed tasks at once, Todoist allows you to select multiple tasks from the “Completed” view.
You can delete tasks directly from the project section by showing completed tasks (as mentioned in the previous section).
After selecting the tasks you want to delete, click the three dots and choose “Delete.”
Undoing completed tasks in Todoist is a useful feature that can help you correct mistakes and manage your tasks more efficiently. Whether you’re working with one-time tasks, recurring tasks, or tasks within a project, Todoist offers several ways to restore tasks or manage them more effectively.
Additionally, knowing how to delete completed tasks can help keep your task lists organized and free from clutter. By mastering these techniques, you’ll get the most out of Todoist’s features and be able to navigate your task management with ease.
Check out: “Trello vs Todoist.”