Physical Address
304 North Cardinal St.
Dorchester Center, MA 02124
Physical Address
304 North Cardinal St.
Dorchester Center, MA 02124
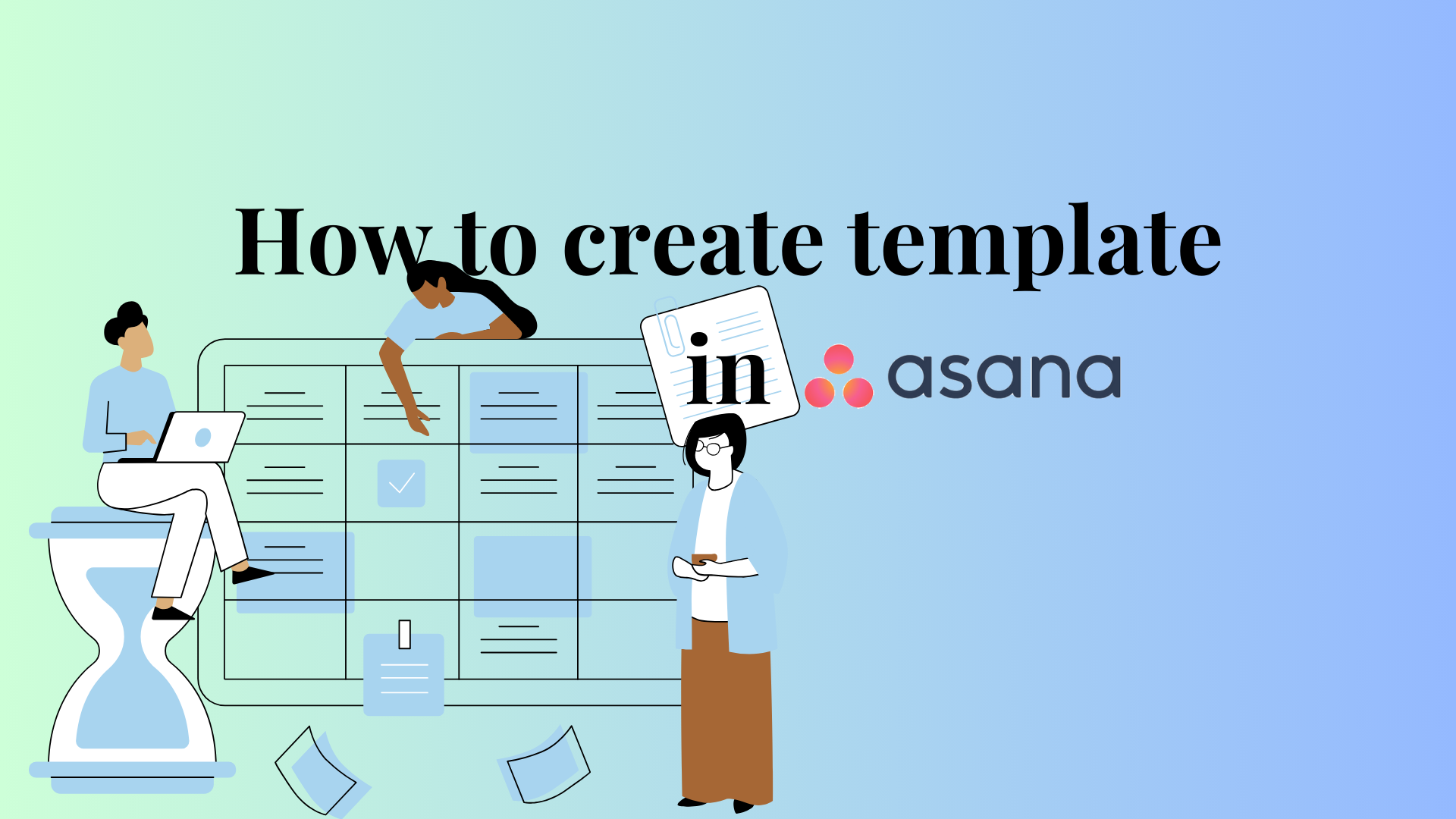
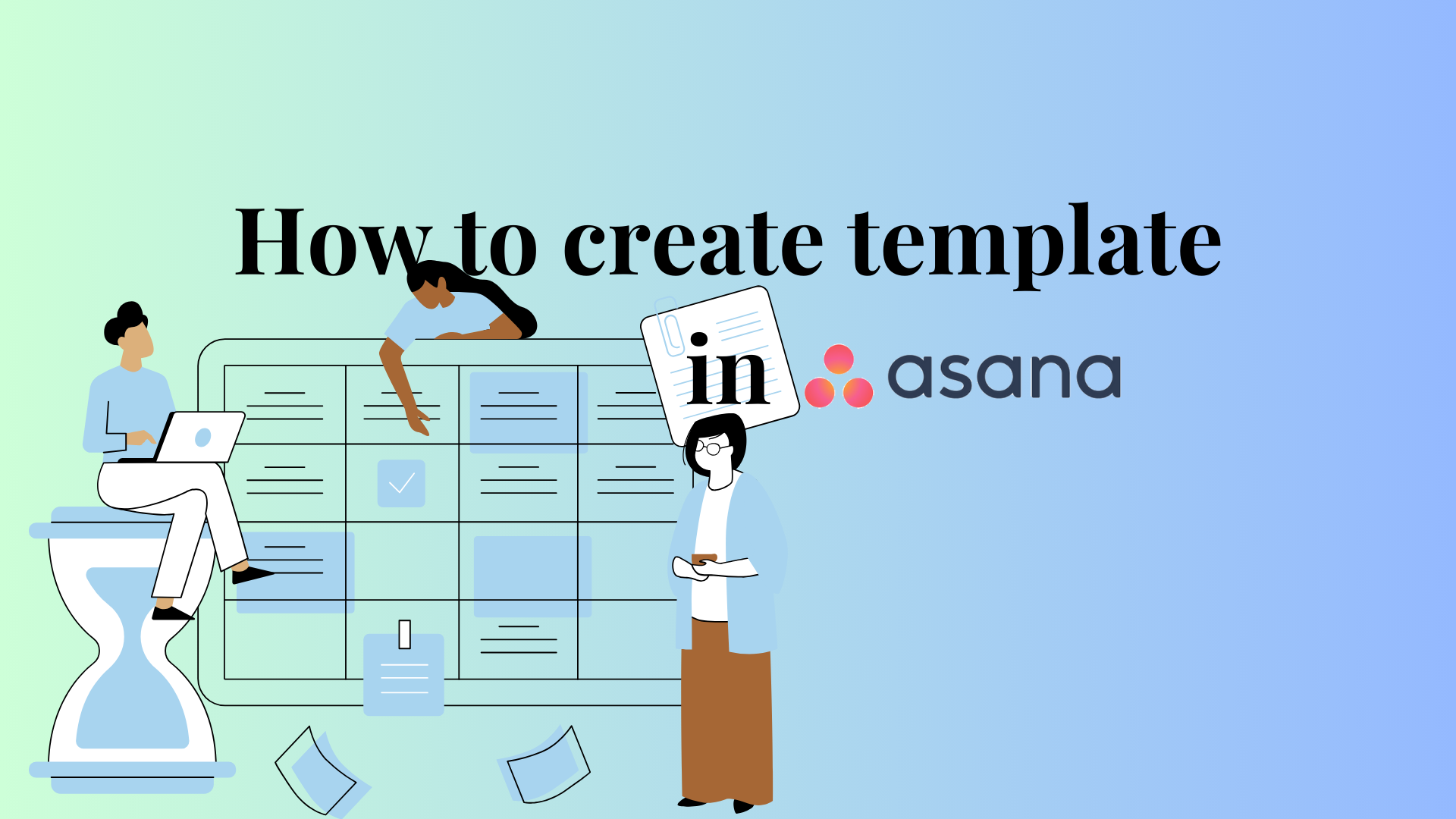
To create a template in Asana, go to the project >click on the dropdown beside the project name> select Save as a template.
Here, we will provide a step-by-step guide on how to create a new template in Asana as well as how to create a template for an existing project, how to share the template, where to find the customized template, as well as how to edit and update templates in Asana.
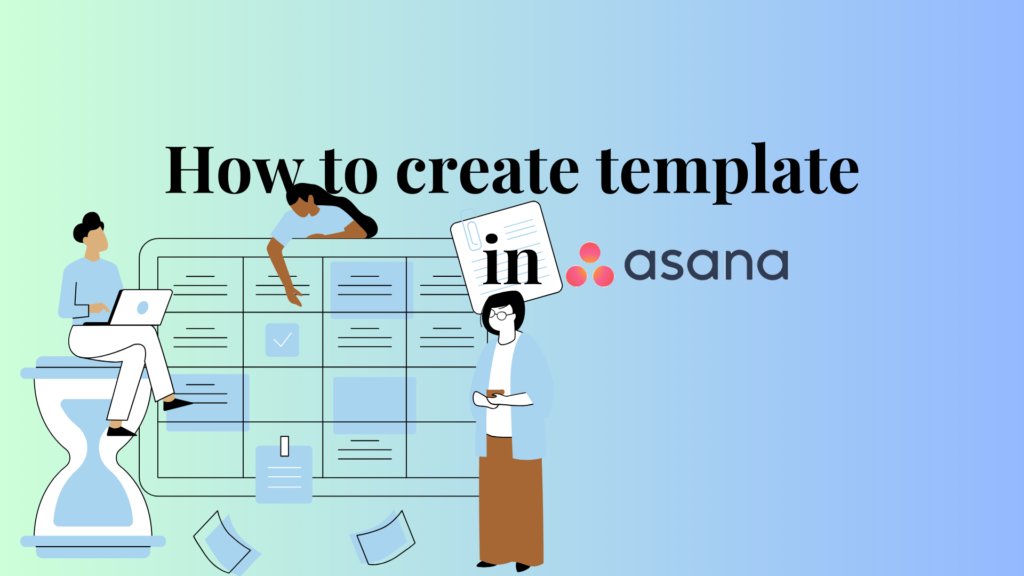
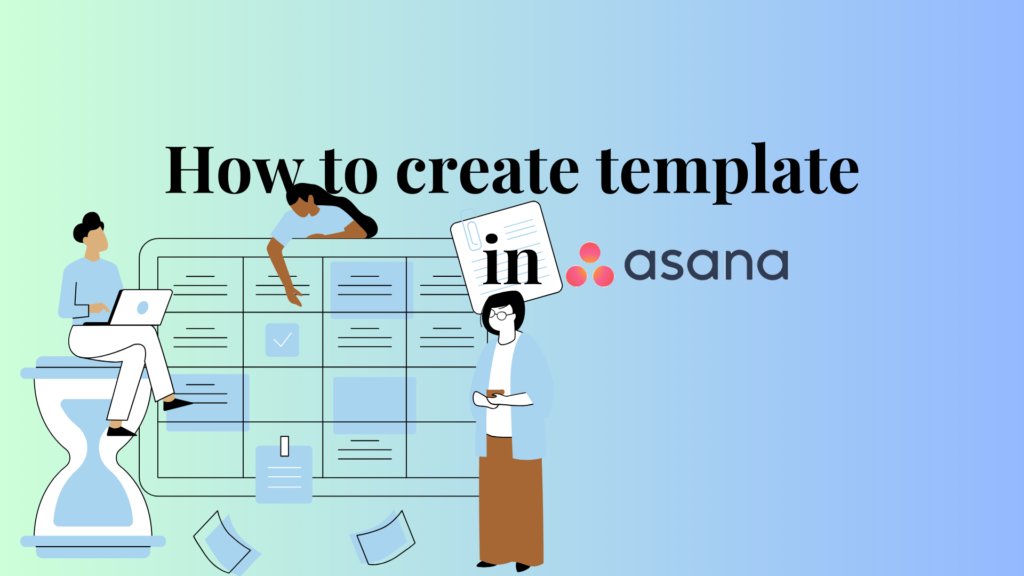
Asana templates are built-in project frameworks that enable teams to kick off new projects with prebuilt tasks, timelines, and workflows. These templates save time by providing a point of departure for common actions or operations.
Rather than building a project from scratch each time, you can automate project management by creating an Asana template, keeping it consistent and speeding up the setup process.
read more: “How to create an Asana form“
Click on the project you want to save as a template in Asana. Open your workspace and open the project window.
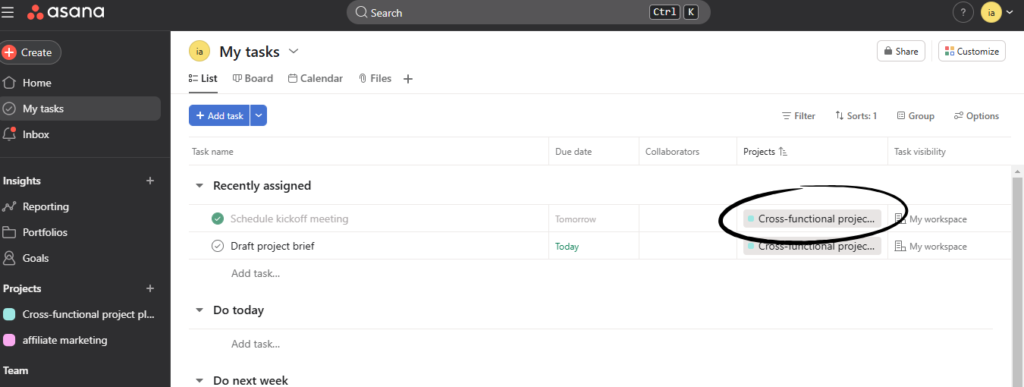
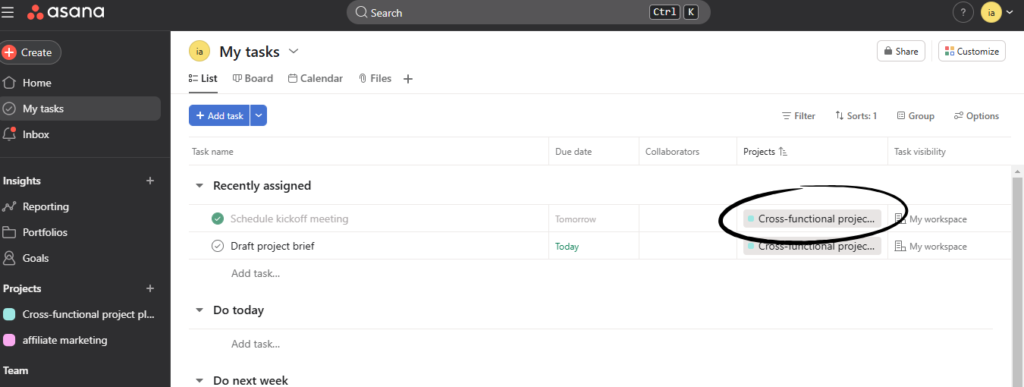
For this, I used the Cross-functional project, basically a default project in Asana.
Pro tip: Ensure all tasks are in the “To Do” section or have the default setup. This is important because if the tasks are in the “Doing” section, your template will reflect the same status, which may not be the desired setup.
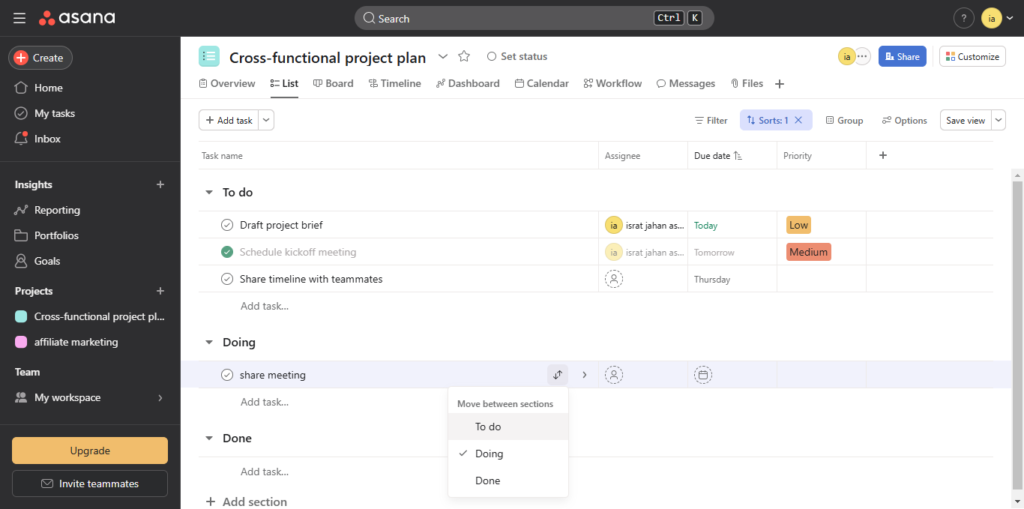
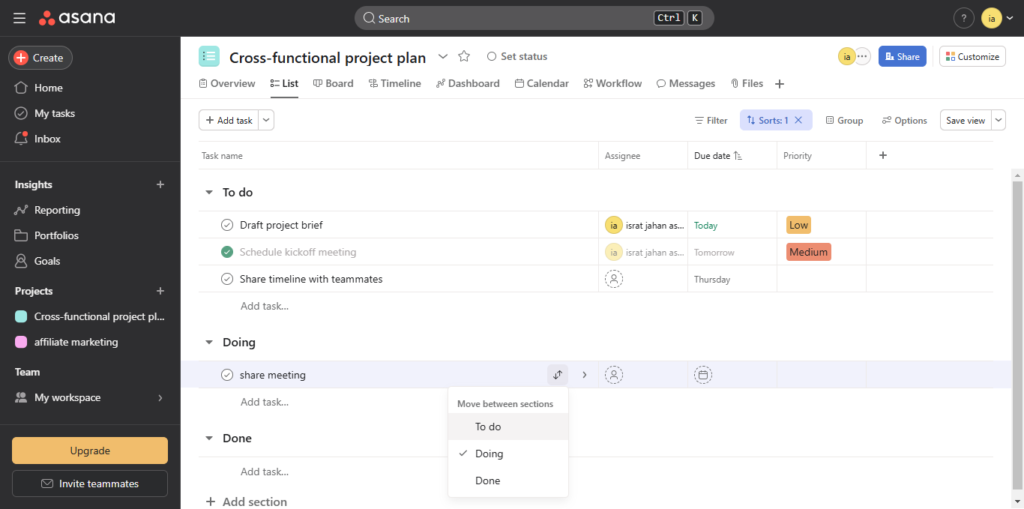
Click on the dropdown next to the project name, then select “Save as template.”
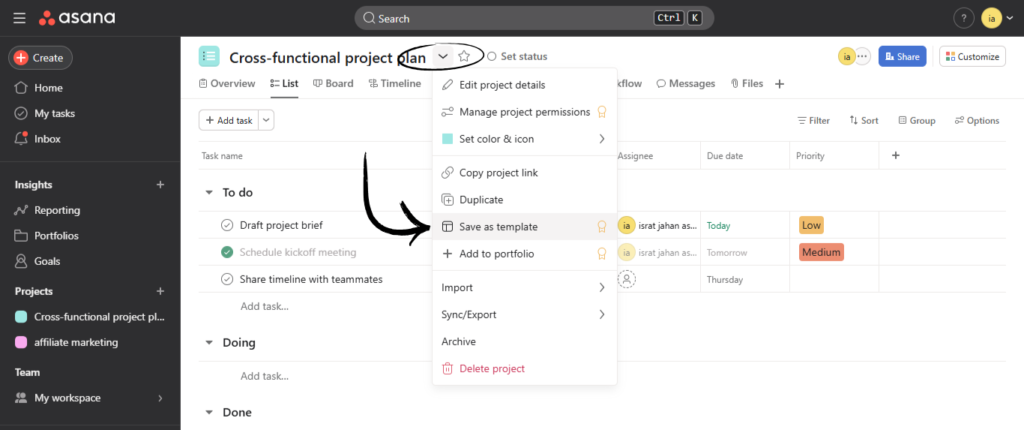
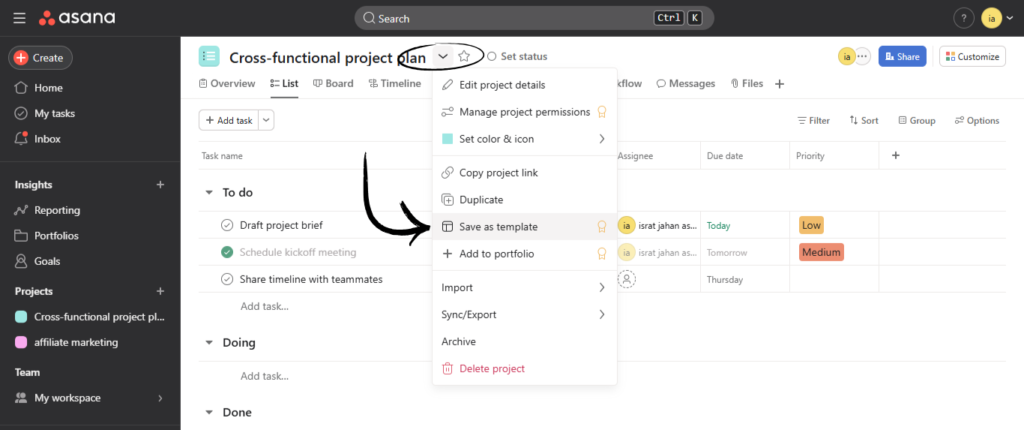
You can then name your new template and modify the template’s privacy and accessibility. It’s as easy as that.
You can create a new Asana template by selecting “Blank Project” when starting a new project. After choosing the blank project option, set up your tasks, sections, and workflow as needed.
Once your project structure is ready, click the dropdown menu next to the project name and select “Save as Template”. This allows you to reuse the structure for future projects without starting from scratch.
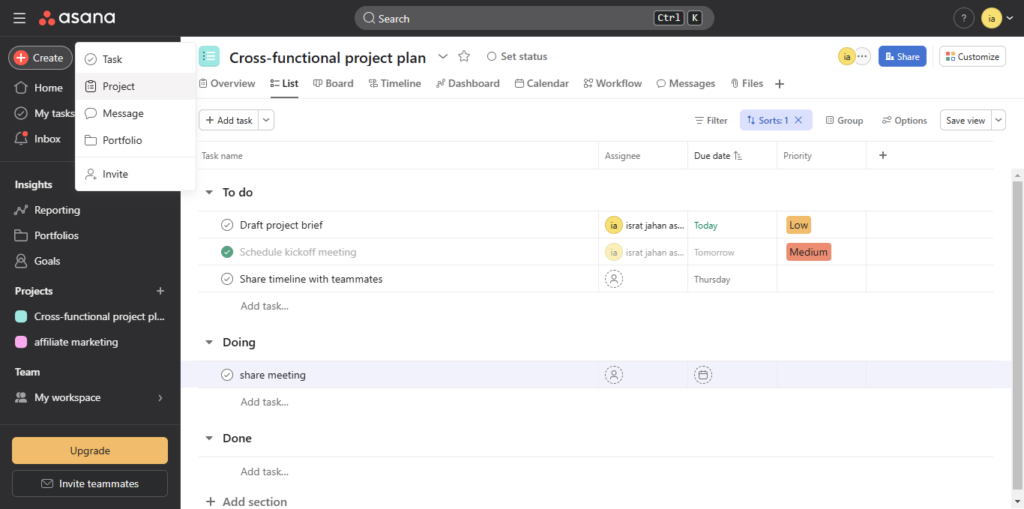
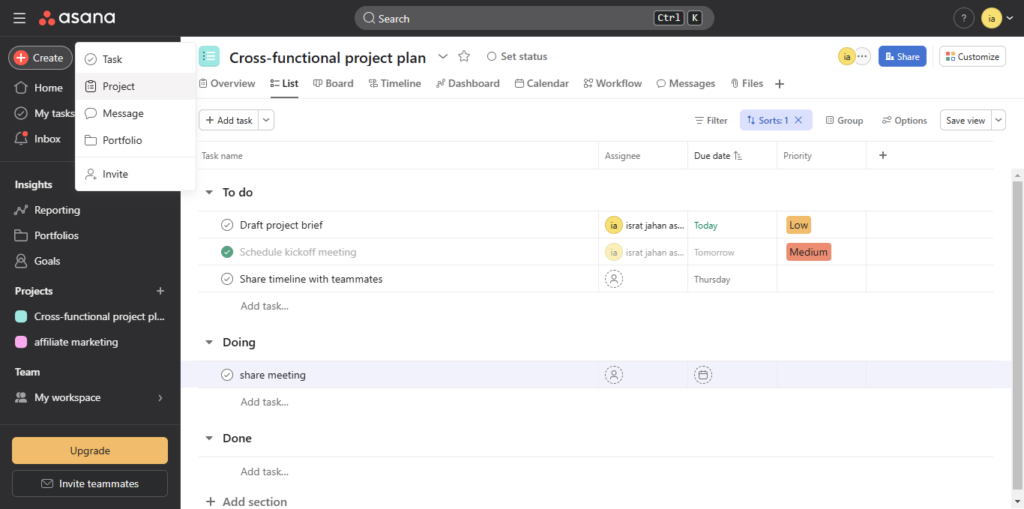
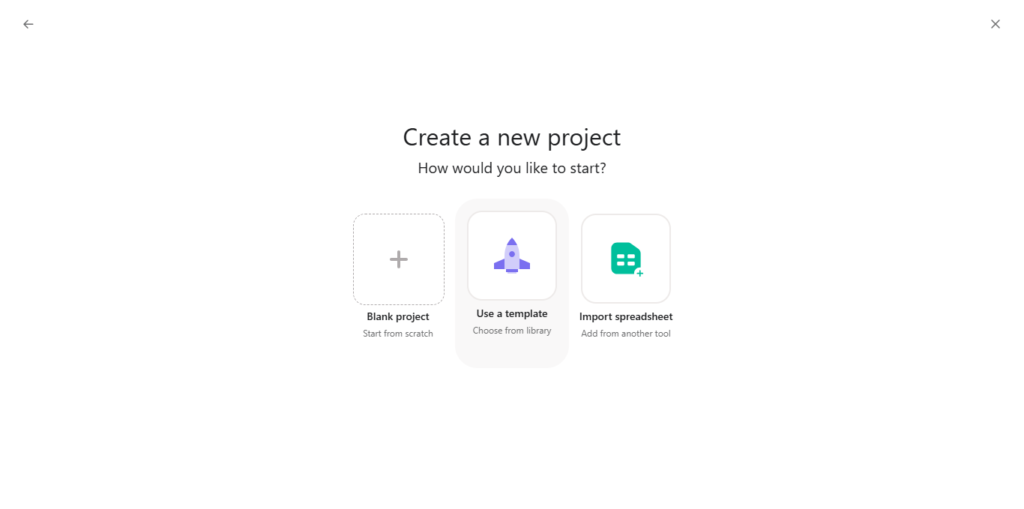
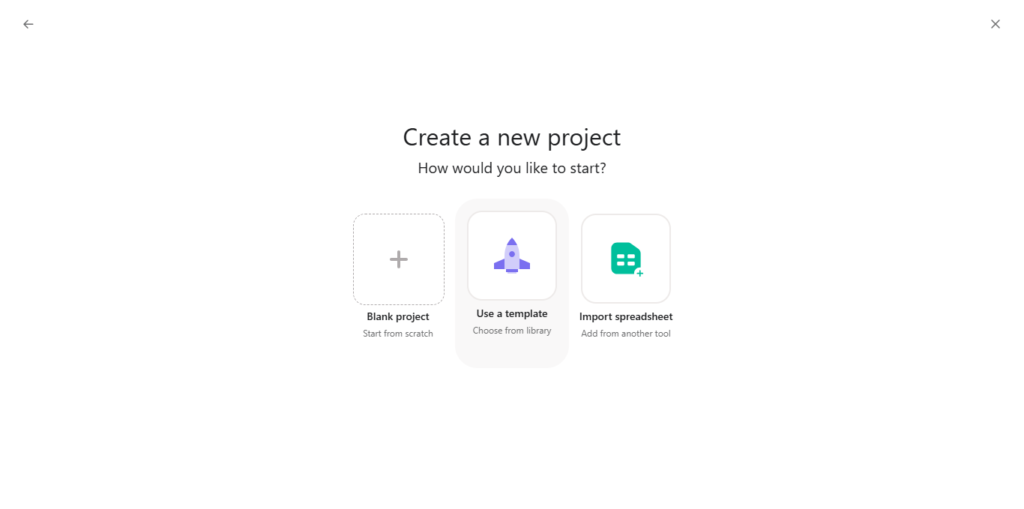
Customize your template even more by adding additional fields your team is likely to be using (e.g., priority, progress stage).
Create task dependencies and automate tasks in Asana to automate your workflow, such as assigning tasks or sending reminders when you’ve done something.
If you want to see the templates you’ve made in Asana, follow these steps:
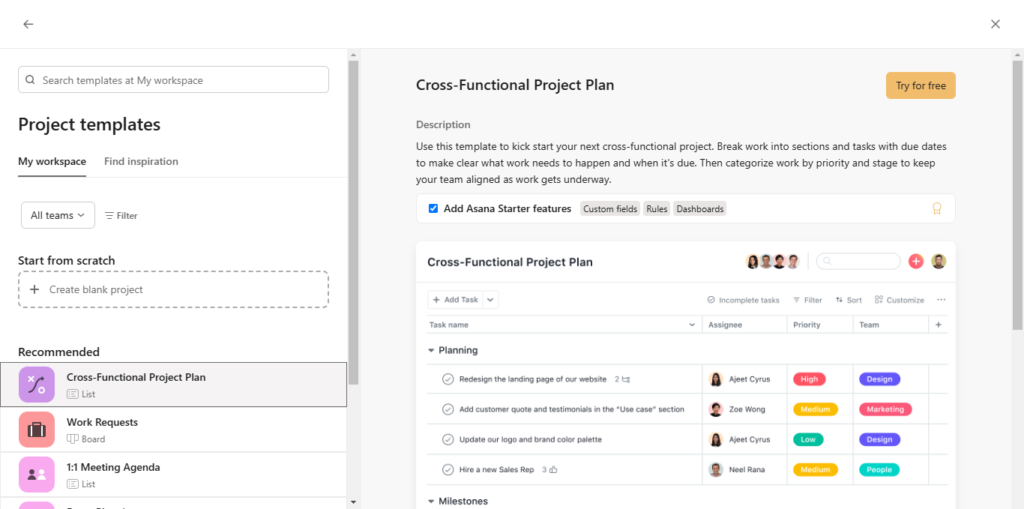
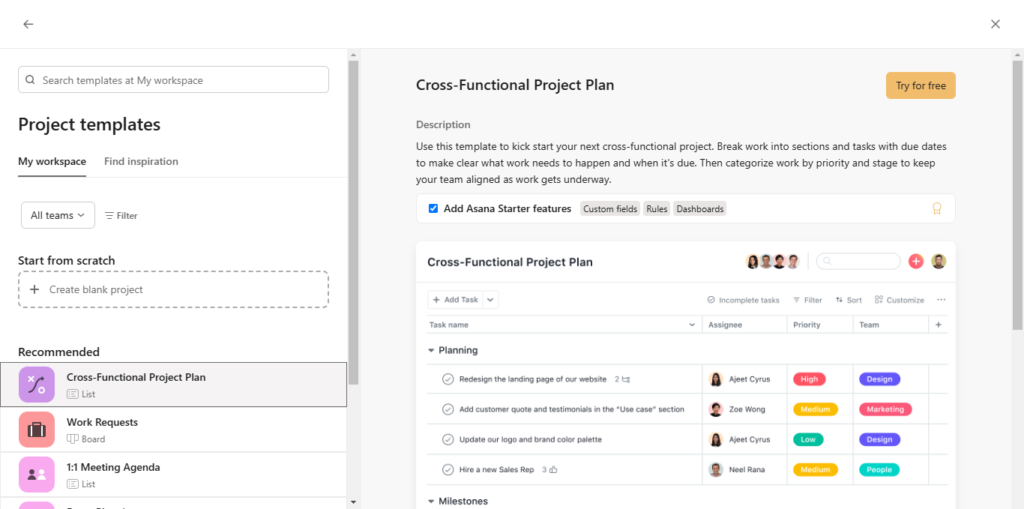
For Asana template editing and revision, use these steps:
Asana templates are ideal if you are working on a project where everything is exactly the same every time.
For instance, if you’re running weekly marketing campaigns, you can build a “Campaign Template” with features such as content creation, scheduling social media, and measuring results. Similarly, if you have client onboarding, a “Client Onboarding Template” might include contract signing, account creation, and training. Templates prevent you from reinventing the wheel and keep everything organized.
Read more: “How to email a task to Asana“
Asana templates are time-efficient and allow teams to standardize procedures and start projects immediately.
These are the quick and easy steps you can follow to create a template for yourself, share it with your colleagues and streamline your workflow. The flexibility in Asana means you can add sections, tasks, and automation to your templates to make them as effective as possible for subsequent work.
Yes, you can create a task template in Asana. To do this, create a task with all necessary details (assignee, due date, description). Once the task is set up, you can save it as a template by duplicating it. This allows you to reuse the task structure for future projects.
To create task templates in Asana, open a project, add tasks with the necessary details (due dates, assignees, descriptions), and customize them to fit your workflow. Then, click the project dropdown and select “Save as Template”. This allows you to reuse the task structure for future projects.
To edit templates in Asana, navigate to the Team Members section and locate the template you want to edit. Click on the three-dot menu next to the template and select “Edit Project”. Make the necessary changes to tasks, due dates, and assignees. After editing, save the updated template.